- Download VirtualBox in Windows
- Install the VirtualBox on Windows
- Start VirtualBox After Installation
- Learn More
In today’s world, there are multiple operating systems present in the market. You may face a requirement where you want to test your project or run your application in a particular operating system. In such scenarios, you will require multiple physical machines and that can increase your spending. For such cases, VirtualBox comes to the rescue and helps you install different operating systems like Ubuntu, Mac, CentOs, Fedora, Mint, etc alongside your Windows operating system. Let’s learn to install VirtualBox on windows
VirtualBox is a general-purpose full virtualizer for x86 hardware, targeted at server, desktop, and embedded use. For a thorough introduction to virtualization and VirtualBox, please refer to the online version of the VirtualBox User Manual’s first chapter.
Download VirtualBox in Windows
You can visit the official website of Virtualbox to download the VirtualBox
https://www.virtualbox.org/wiki/DownloadsClick on the Windows hosts link and this will ask you to save the VirtualBox executable to some location. You can choose any destination where you want to save the executable. I am choosing the default Downloads folder of Windows
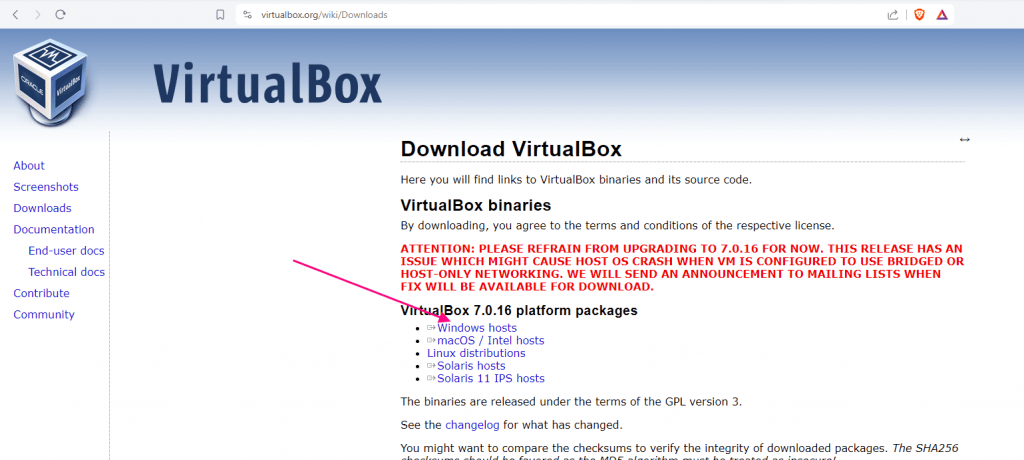
Install the VirtualBox on Windows
Navigate to the Downloads folder and double-click on the VirtualBox downloaded file to start the installation process
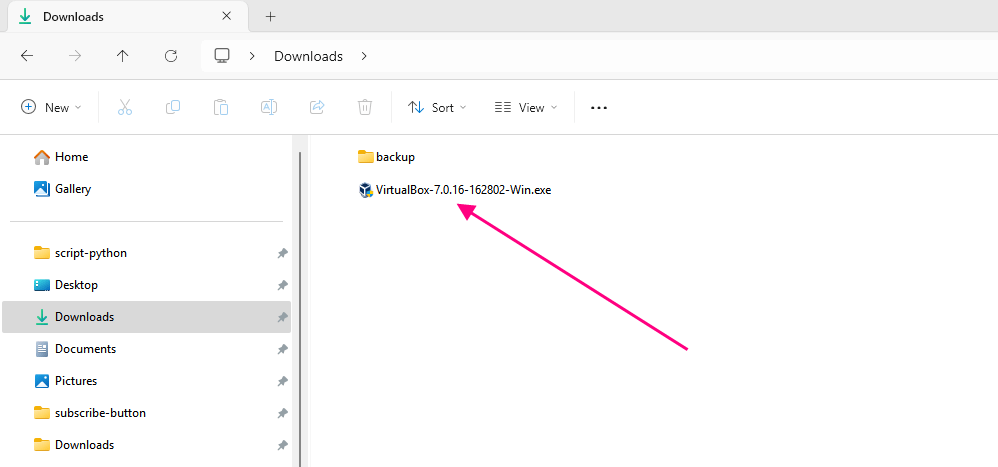
Click Next on the Setup Wizard
Move to the next steps by clicking Next on the VirtualBox installation wizard
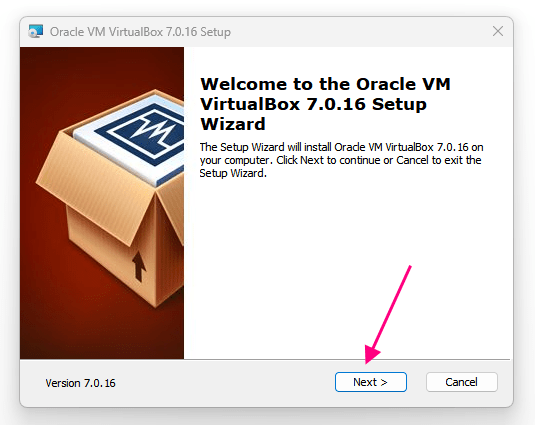
Choose VirtualBox Installation Location
You can choose the directory where you want to do the VirtualBox installation. we will keep the default location of program files in Windows and click Next
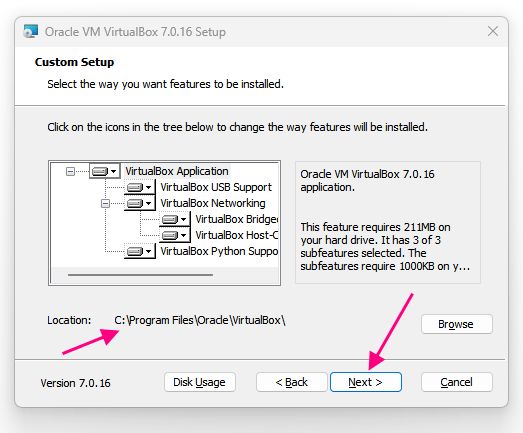
- For any other confirmation during installation click Next or Yes
- Installation will automatically be completed.
Start VirtualBox After Installation
Hit the Windows Button on your Keyboard and Start Typing virtual
You will see the Oracle Virtual Box VM in the List. Click on the Icon to start VirtualBox
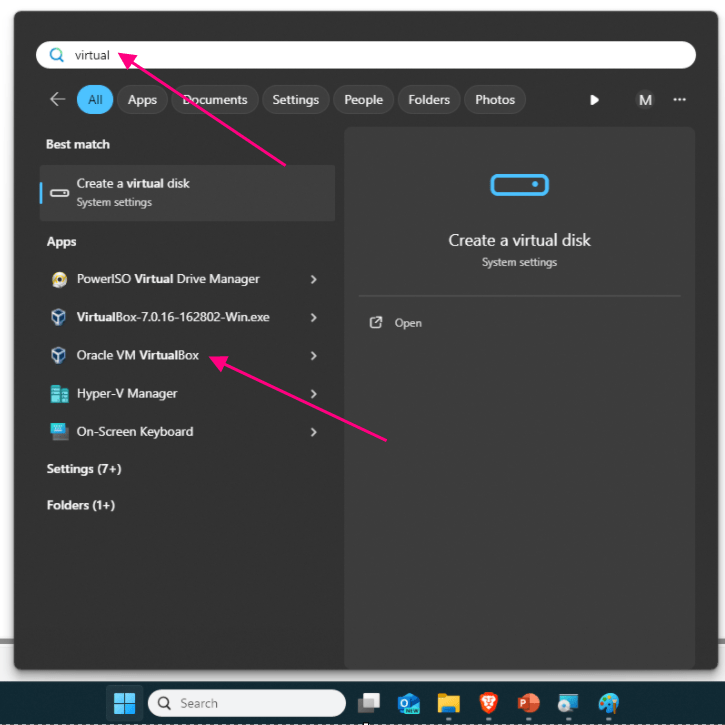
On clicking the VirtualBox Icon you will see the Virtual Box Application Interface on your screen
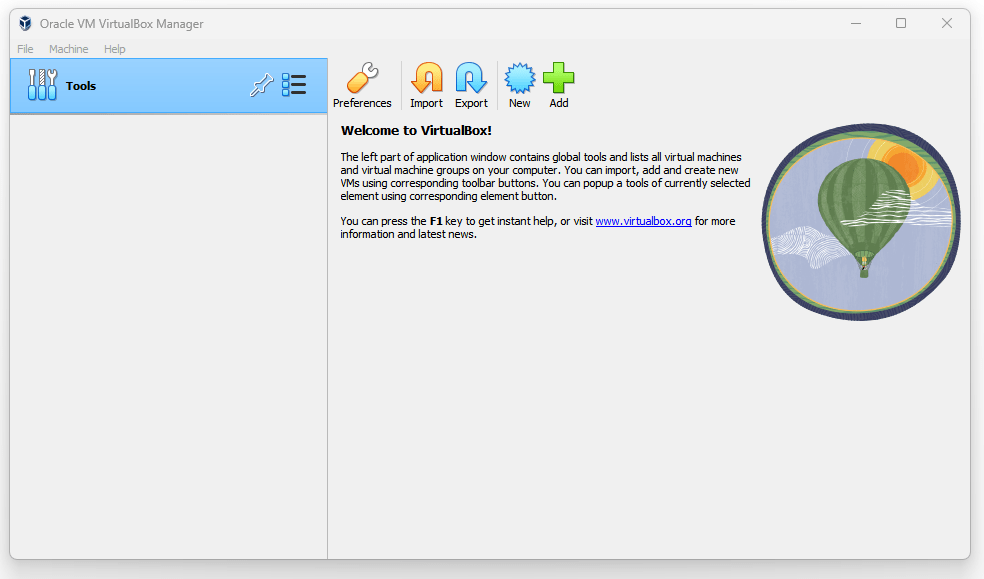
Using this VirtualBox Interface you can Add New Operating Systems and run them. We will see how to run Ubuntu OS in the next blogs.