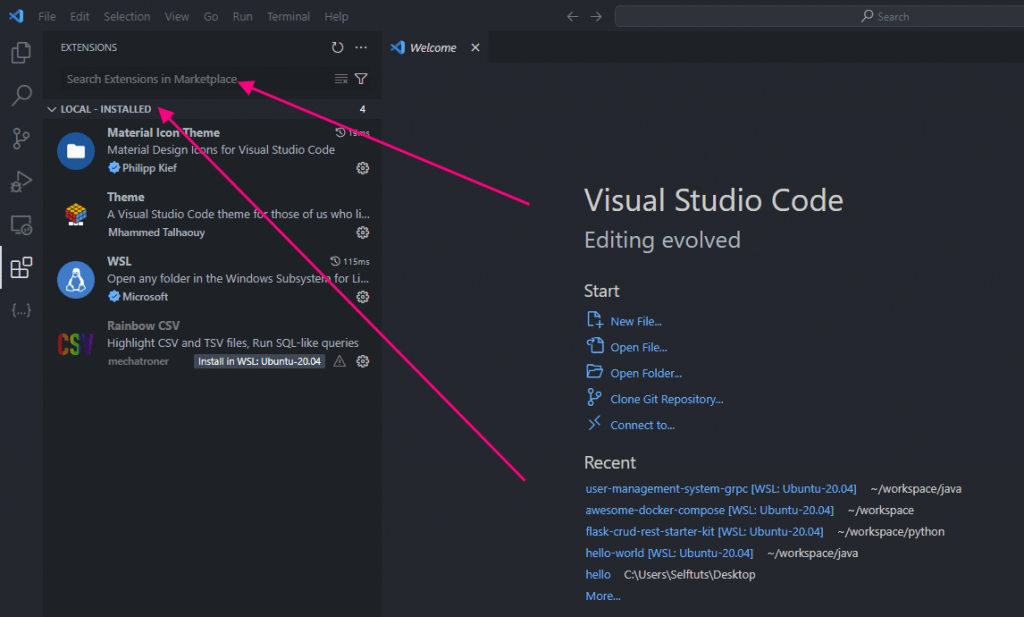- Download the Binary for Windows
- Run the Visual Studio Code Executable file
- Open Project Using Explorer Button in Visual Studio Code
- Install New Extension in Visual Studio Code
- References
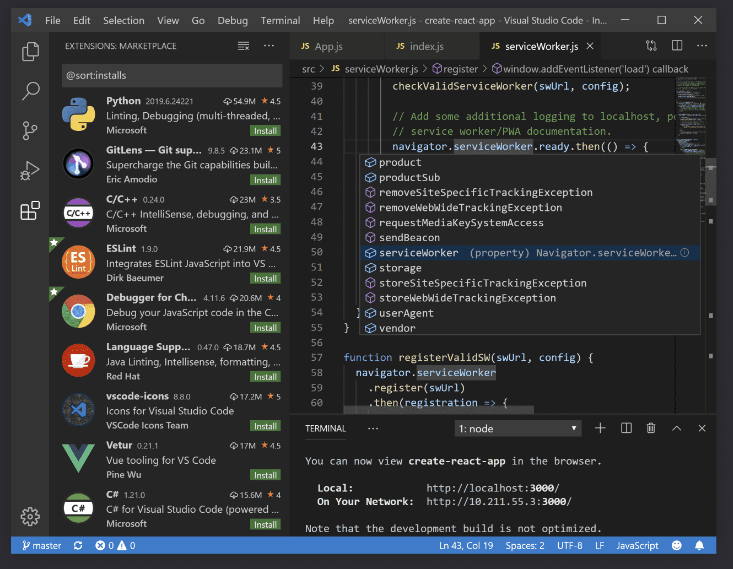
Visual Studio Code is an Integrated Development environment where you can develop your applications and software. In this post, we will learn to install Visual Studio Code in Windows and also look into some important configurations.
Visual Studio Code has some important features
- Intellisense
- Run and Debug your application in a single place
- Built-in Git
- Extensions which can help you to extend the feature of Visual Studio Code
- Support of multiple languages like Java, PHP, NodeJS, Python, etc
Download the Binary for Windows
You can visit the official website for Visual Studio Code
https://code.visualstudio.com/DownloadClick on the Windows Button to download the executable file. This will ask you to save the executable file. You need to select the desired location where you want to save the executable file.
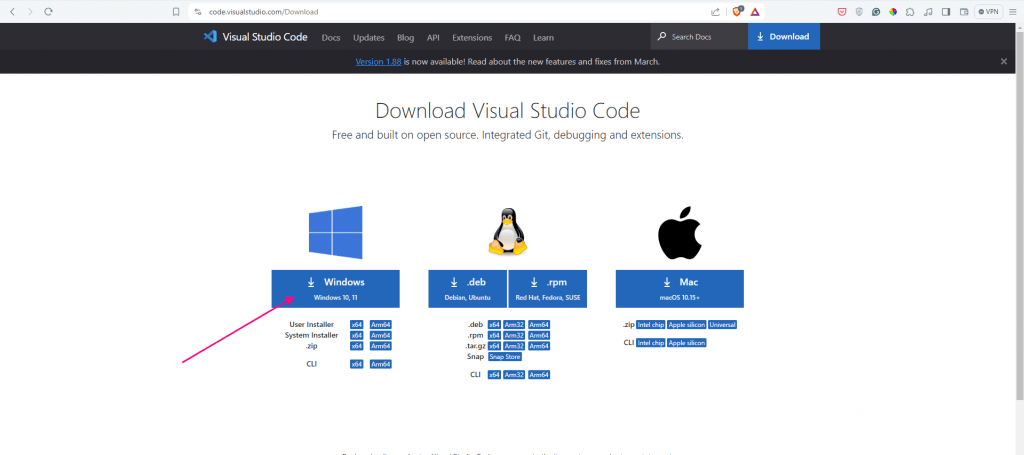
Run the Visual Studio Code Executable file
I have downloaded the executable file in the Downloads folder of Windows
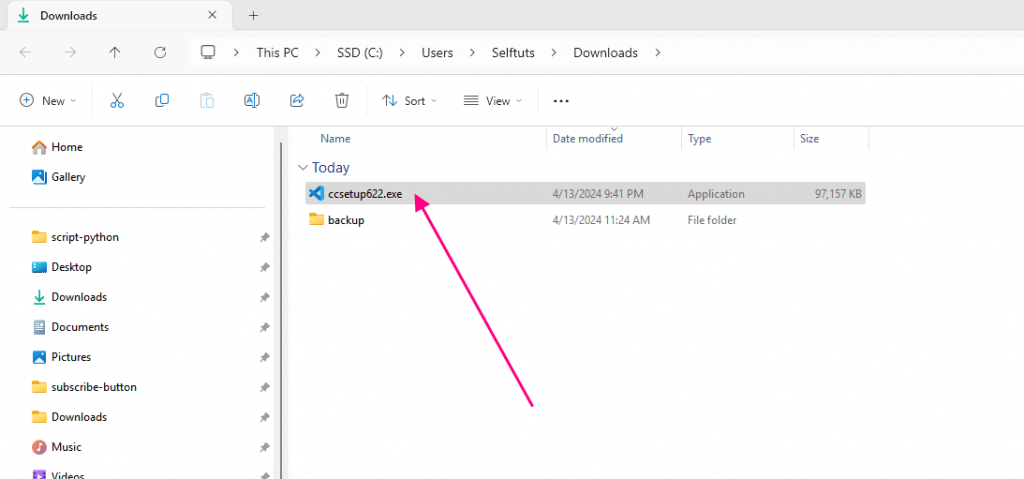
Double-click on the executable file to run the installation process.
Accept the Agreement and Click Next
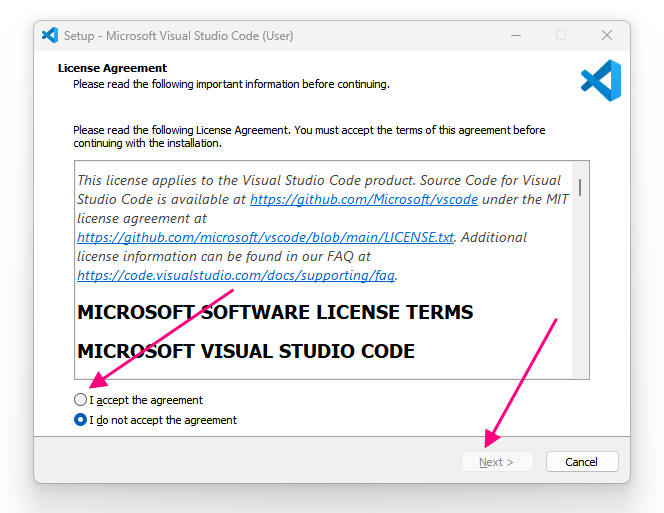
Select the location to install Visual Studio code
You can select the location where you want to store Visual Studio Code. I am going with the default location which is shown during the installation process.
Once the location is final then click on the Next button
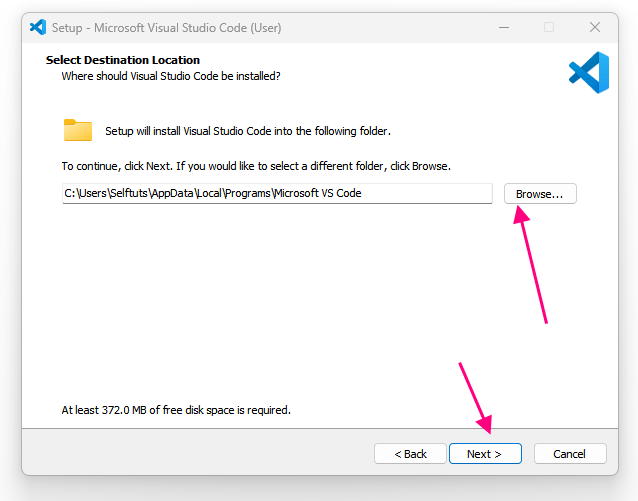
Add Visual Studio Code to Path Variable
Click on the checkboxes and then select Next
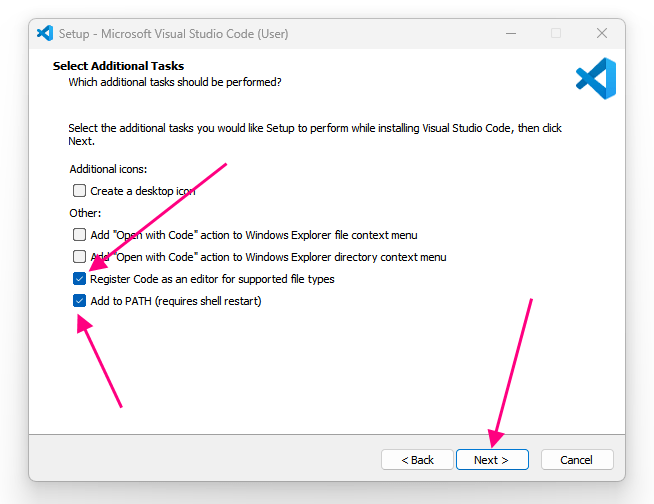
Finally, Install Visual Studio Code
Click on the install button to continue the installation.
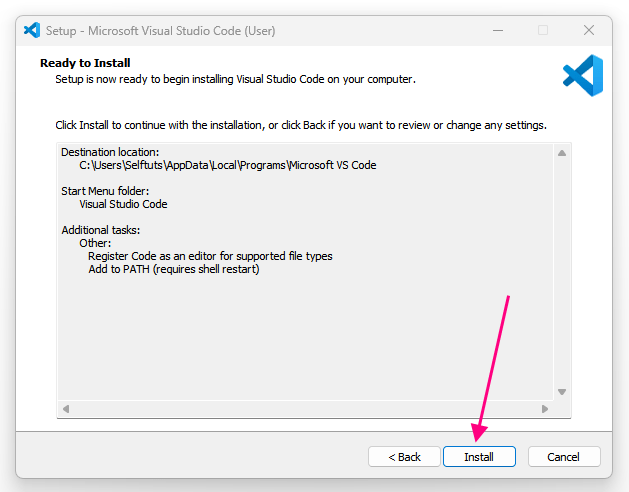
The Visual Studio Code will open once you click on the Launch button
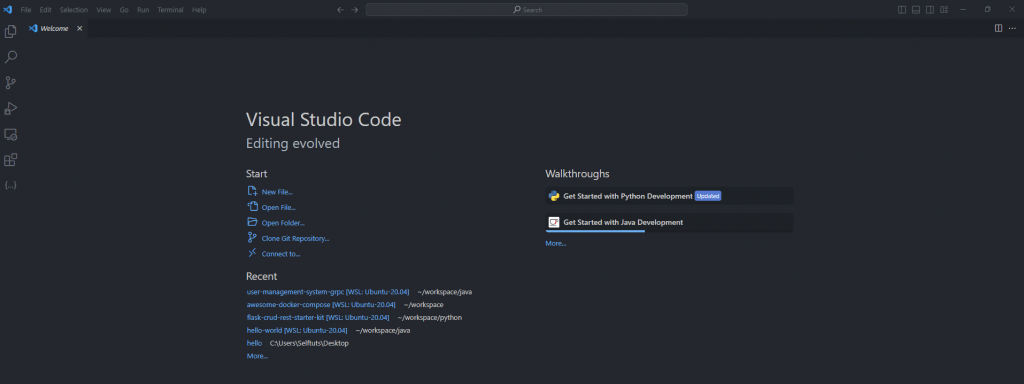
Open Project Using Explorer Button in Visual Studio Code
Click on the explorer icon and then choose the Open Folder button to open any project
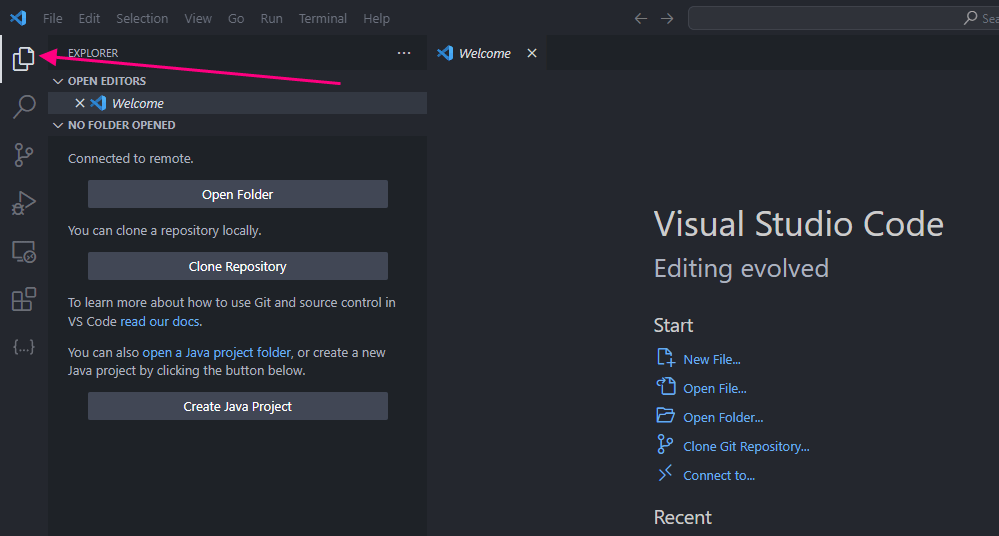
Install New Extension in Visual Studio Code
You can enhance or add new features to Visual Studio code by adding new extensions by clicking on the extension icon
- You can find new extensions by searching it in the search box
- You can view the extensions that are already installed in Visual Studio code